Win2PDF and Win2Image can be configured to automatically name files and skip the file save window. There are 3 ways to configure this:
1.You can run the "Configure Win2PDF Auto-Name" shortcut from the Windows Start menu at "Start -> Win2PDF -> Configure Win2PDF Auto-Name".
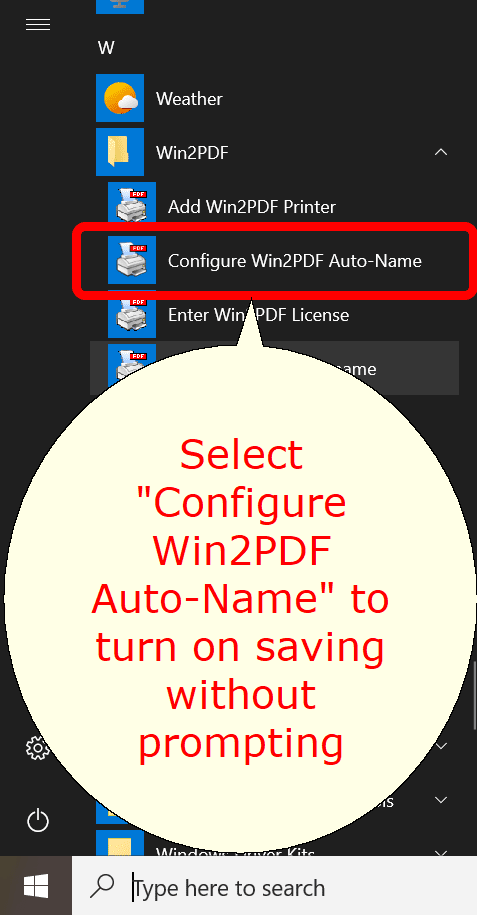
Start Menu Configure Win2PDF Auto-Name
2.You can open "Configure Win2PDF Auto-Name" from the "Auto-Name" menu of the Win2PDF Desktop App.
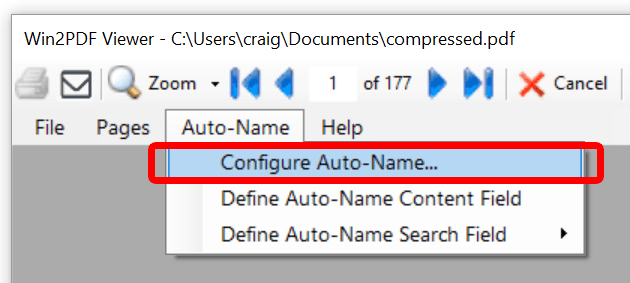
Win2PDF Desktop Open Configure Win2PDF Auto-Name
3.You can print to the Win2PDF printer, and open the "Document" tab of PDF Options when you print to the Win2PDF printer.
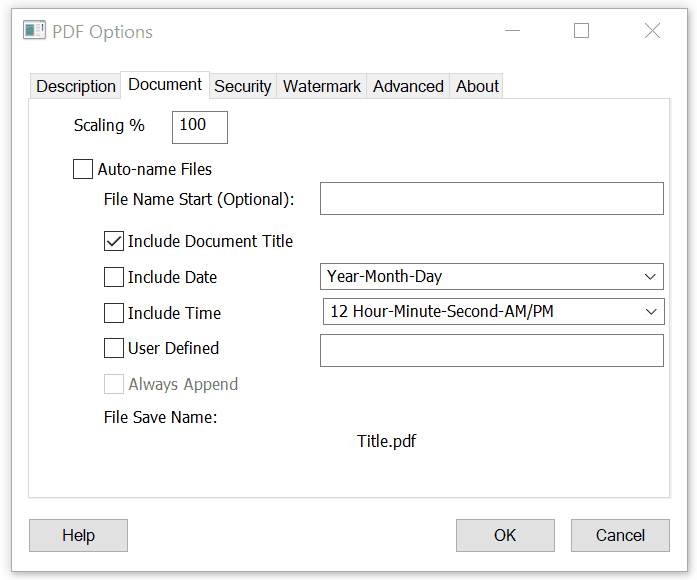
Auto-name Files and Configure File Save Naming
Options 1 and 2 are best if you need to change an existing auto-name configuration, add a new printer with auto-name enabled, use content based naming, or configure auto-name for all users. Option 3 is best if you need to enable Win2PDF Pro document security or watermark settings as part of the auto-name settings.
If you previously configured Auto-Name through the "Document" tab of PDF Options, the settings will be reflected in the Configure Win2PDF Auto-Name window.
Checking the "Auto-name Files" option enables the auto-name feature for the printer selected under "Printer Name". To turn off the auto-name feature and configure Win2PDF to display a file save window, un-check the "Auto-name Files" option.
The auto-name configuration is also stopped if you hold down the shift key while printing to the Win2PDF printer. If you are printing to Win2PDF in the background while typing in another program, you may accidentally stop the auto-name if you press the shift key. If you want to prevent this from happening, you can use the Win2PDF Admin Utility "Troubleshooting" option to "Disable Auto-Name Shift Key check".
The auto-name settings in this window only apply to the currently logged in user. Administrators can enable Auto-Name for all users by right clicking on the "Configure Auto-Name" shortcut and select "Run As Administrator".
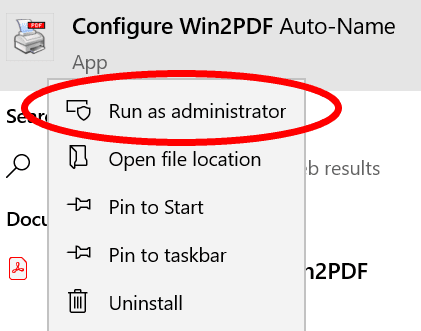
Configure Win2PDF Auto-name for all users
The "Configure Win2PDF Auto-Name" window title should display "All Users":
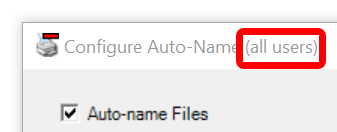
The available naming options are:
Auto-name: Include Document Title
Auto-name: Include Content Field
Auto-name: Include Search Field
To rename existing files, see How to Auto-Rename PDFs