
To batch convert from an OpenDocument Text ODT to searchable PDF, open the Win2PDF Desktop "Batch Convert" window and set the "Convert To Format" to either "PDF - Searchable (OCR)". This requires the "Win2PDF OCR Add-on" from:
https://www.win2pdf.com/download/download-win2pdf-ocr.html

Win2PDF Desktop - Batch Convert ODT to Searchable PDF
Set the "Convert Files From" location to the folder containing the ODT files to convert, and set the "Save To" folder to the location for the converted searchable PDF files. These locations must be different.
The "Save Type" setting controls how the source files are converted.
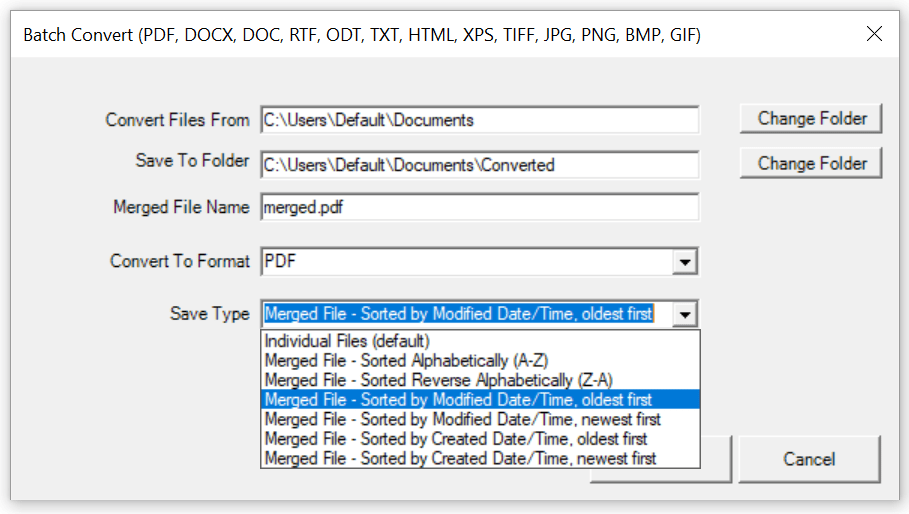
Win2PDF Desktop - Batch Convert Save Type
The options are:
Save Type |
Description |
|---|---|
Individual Files |
Each file is converted to a separate file named based in the source file. |
Merged File - Sorted Alphabetically (A-Z) |
Files are converted and then merged to a single PDF sorted alphabetically by the source file name. |
Merged File - Sorted Reverse Alphabetically (Z-A) |
Files are converted and then merged to a single PDF sorted reverse alphabetically by the source file name. |
Merged File - Sorted by Modified Date/Time, oldest first |
Files are converted and then merged to a single PDF sorted reverse chronologically by the modified date of the source file name (oldest first). |
Merged File - Sorted by Modified Date/Time, newest first |
Files are converted and then merged to a single PDF sorted chronologically by the modified date of the source file name (newest first). |
Merged File - Sorted by Created Date/Time, oldest first |
Files are converted and then merged to a single PDF sorted reverse chronologically by the creation date of the source file name (oldest first). |
Merged File - Sorted by Created Date/Time, newest first |
Files are converted and then merged to a single PDF sorted chronologically by the creation date of the source file name (newest first). |
If the "Save Type" is set to one of the merged file types, the "Merged File Name" setting specifies the file name for the merged file.
If the "Include Subfolders" option is checked, all files in subfolders below the "Convert Files From" folder are also converted. The folder structure is mirrored in the "Save To" folder.
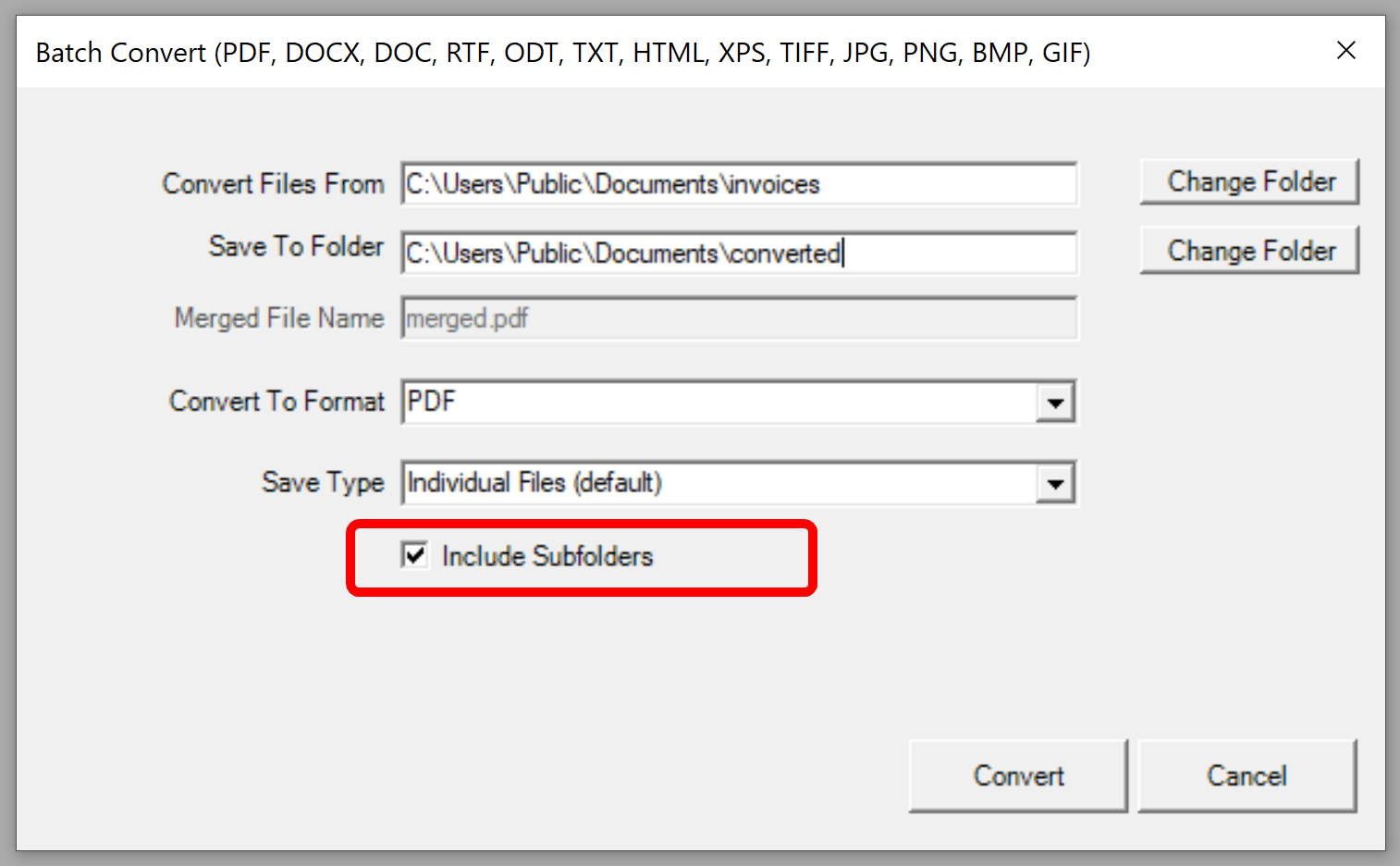
Win2PDF Desktop - Batch Convert Include Subfolders
If one of the merged file options is also set, each subfolder will contain a merged file containing all files converted in the subfolder.
If the "Archive Source Document As Attachment" option is checked, the source document will be attached to the converted PDF as a shared attachment for future editing.
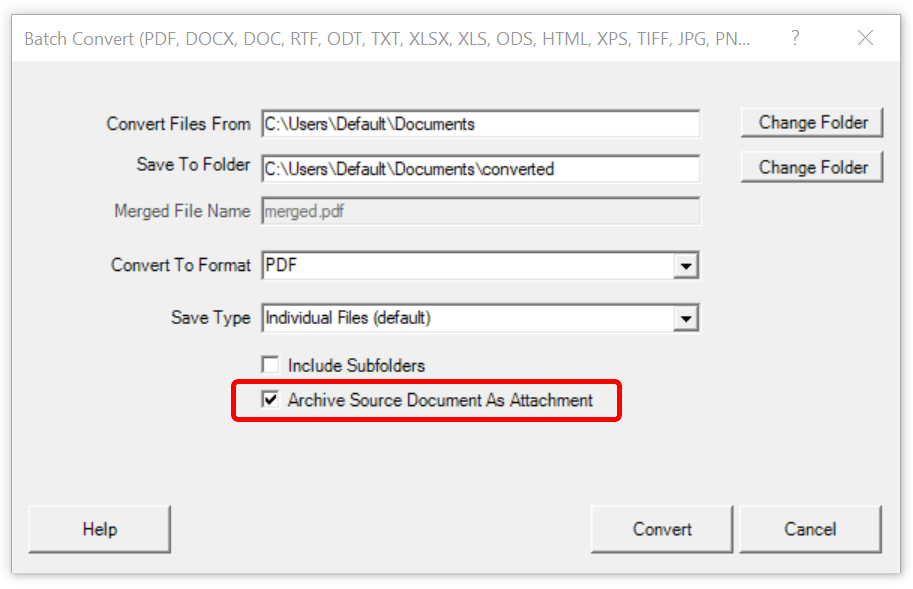
Win2PDF Desktop - Archive Source Document As Attachment
The file is added as a shared attachment, and is not visible in the destination PDF. The PDF can still be viewed in any PDF viewer, but attached files can only be opened in a viewer that supports attachments such as Adobe Reader.
To view shared attachments in Adobe Reader, go to " ≡ ➜ View ➜ Show/Hide ➜ Side panels ➜ Attachments"
When this option is enabled, the attached source documents travel with the PDF. Be aware anyone receiving this PDF also has access to the source document.
Click the "Convert" button to start the conversion process. Depending on the number of files in the "Convert Files From" folder, it can take a long time to convert all files. The "Cancel" button remains active during the conversion process, and allows you to cancel the batch convert.
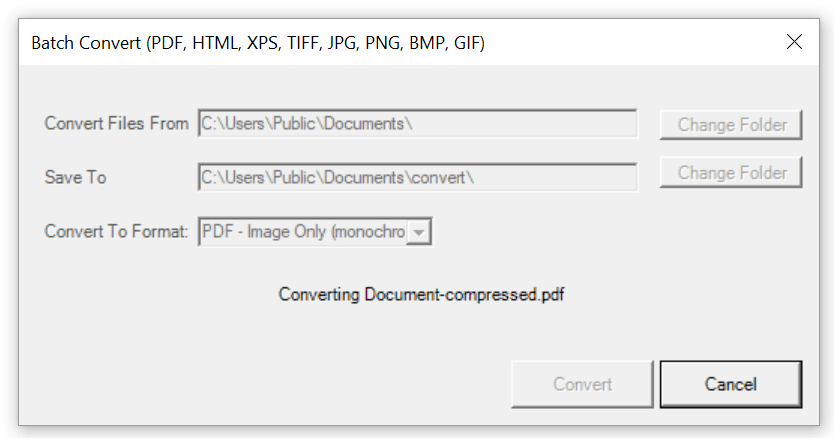
Win2PDF Desktop - Batch Converting
After the conversion is complete, a summary of the conversion is displayed.
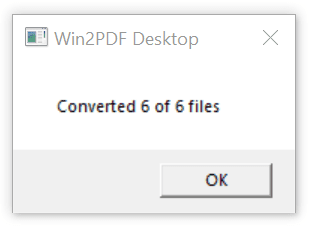
Win2PDF Desktop - Batch Convert Complete
You can also batch convert folders of files from one format to another using the BATCHCONVERT command line.
This feature requires a licensed version of Win2PDF Pro. Contact us for a time limited evaluation license.